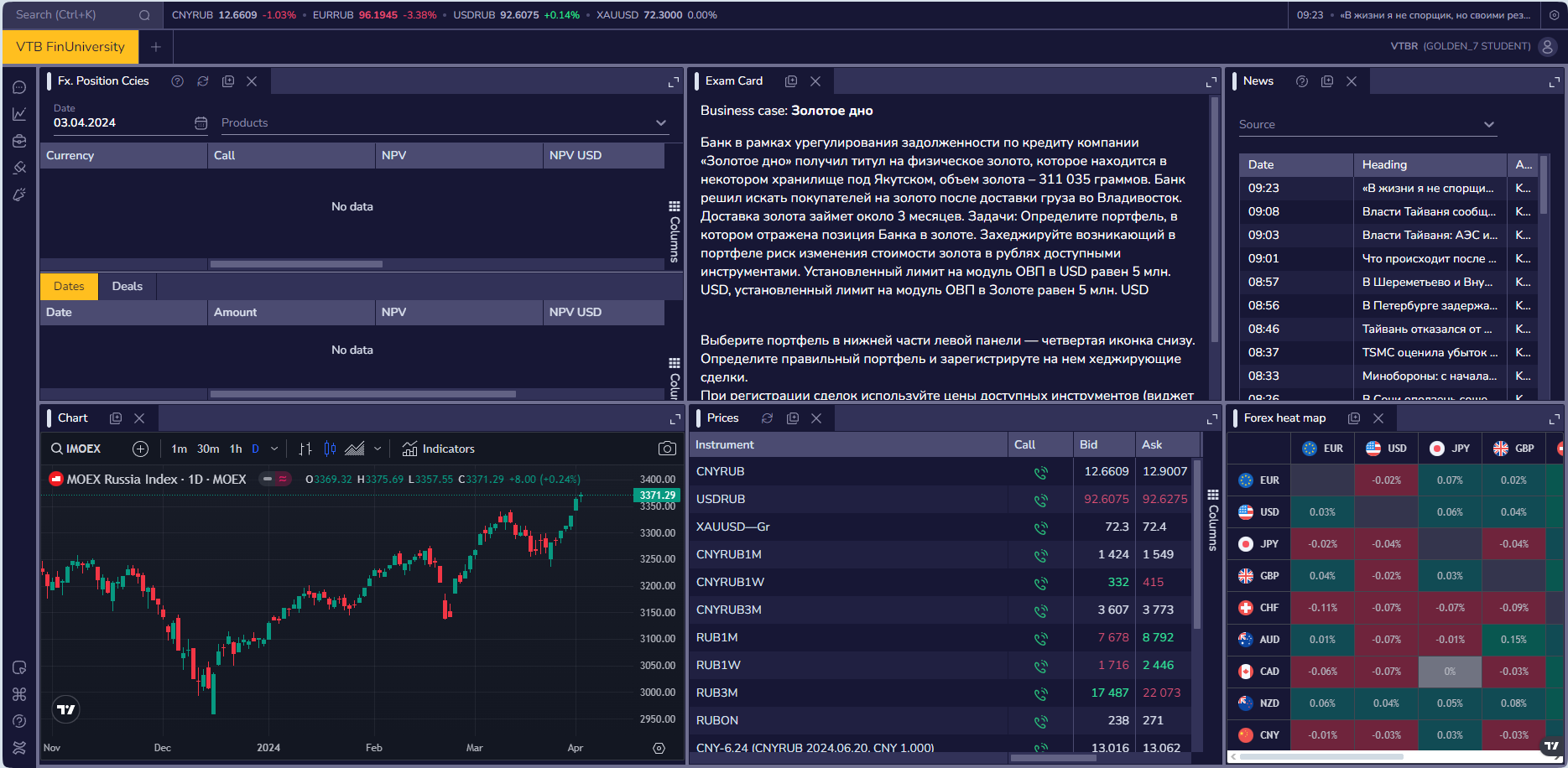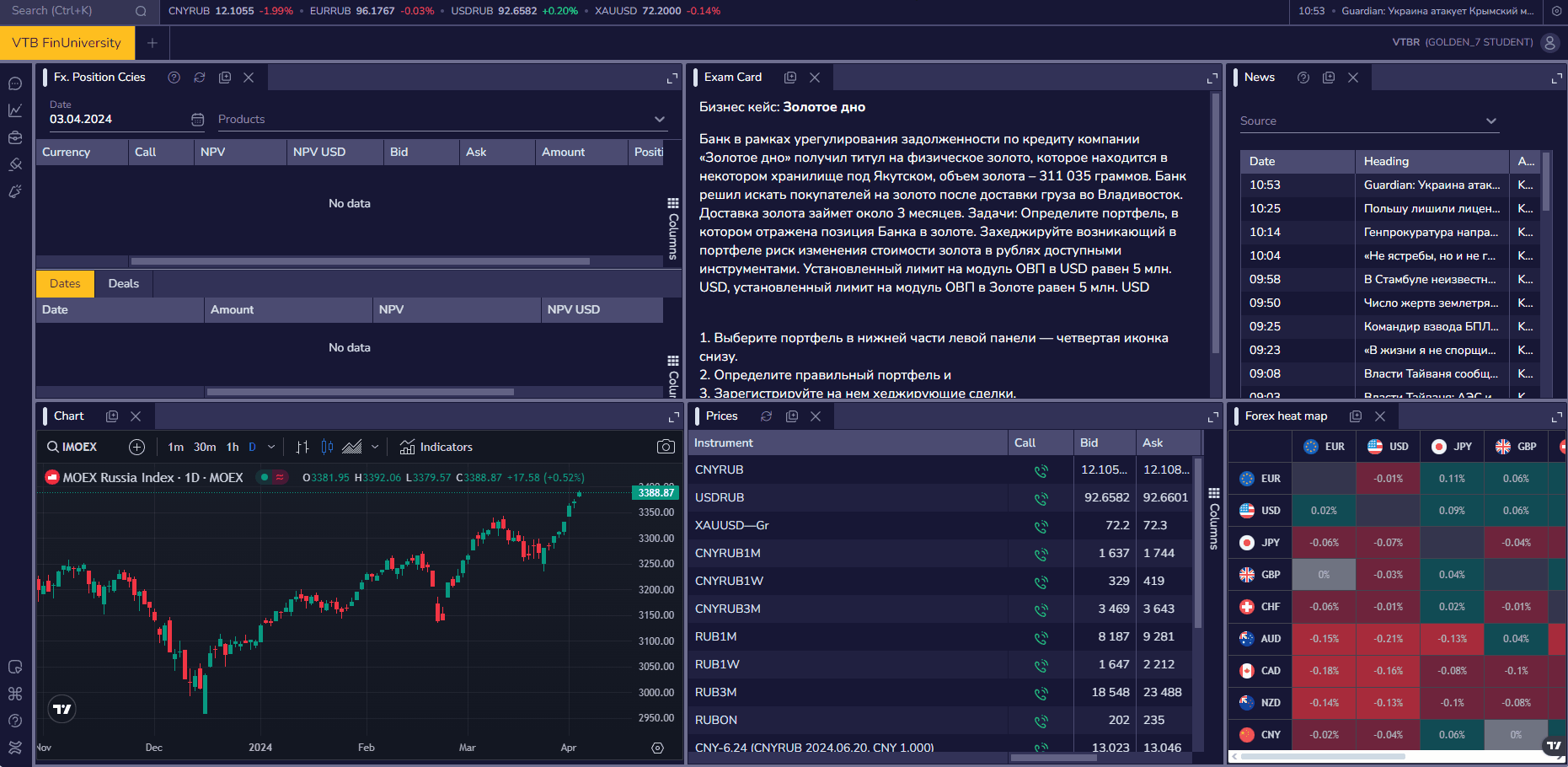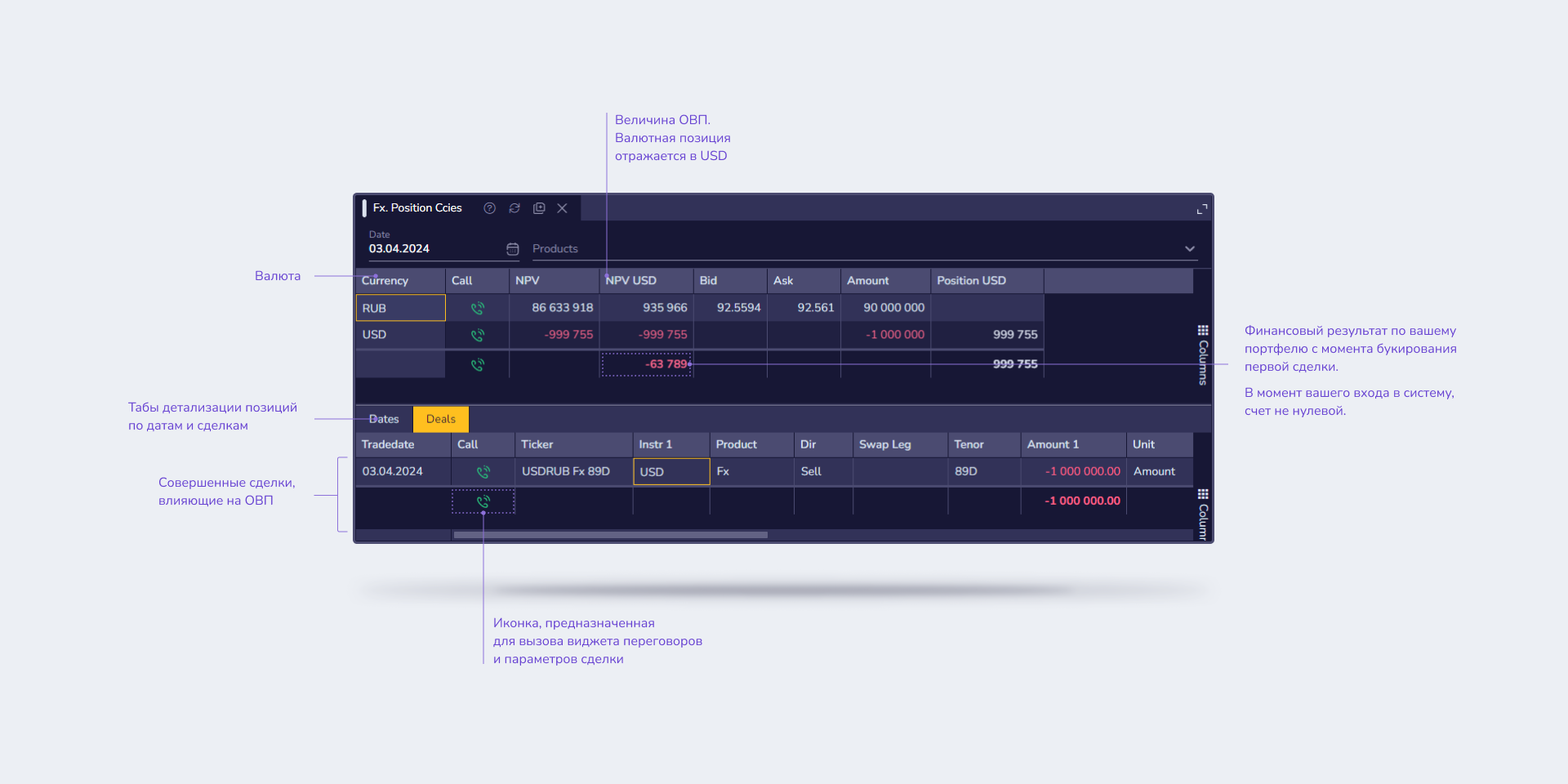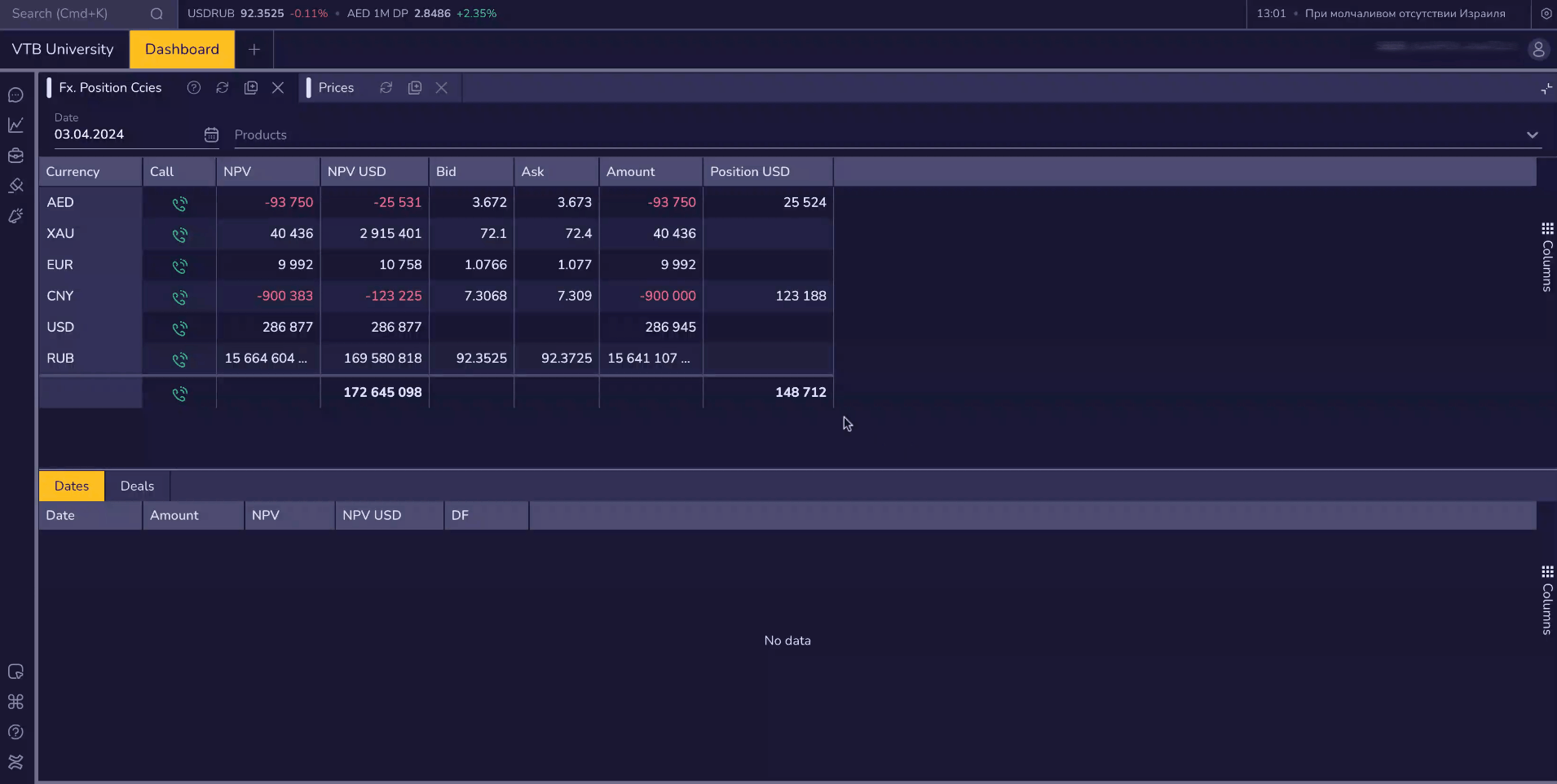Тема: «Торговые операции. RuTerminal»
Данная инструкция предназначена для студентов старших курсов экономических факультетов и банковских школ. Целью документа является краткое ознакомление с основными функциями системы Ruterminal про проведении семинаров и экзаменов:
- Описание виджетов и их возможностей
- Работа со сделками
- Мониторинг позиций
- Настройка отображения данных
🔷Регистрация сделок
В терминале вызов параметров сделки может проходить несколькими способами. На семинаре рекомендуем использовать предустановленный виджет: «FxPosition Ccies»
Скриншот №2: Основные параметра виджета
| Подсказка | ||
|---|---|---|
| ||
Для того чтобы было комфортней работать с виджетами, вы можете их перемещать по рабочему столу, а также изменять размеры, уменьшая или увеличивая область отображения информации внутри виджетов. Подробная инструкция по работе со столами представлена на странице Dashboards. Также воспользуйтесь функцией: «Autosize All Columns» (ПКМ по заголовку любой из колонок таблицы) для того, чтобы автоматически отформатировать данные внутри таблиц. |