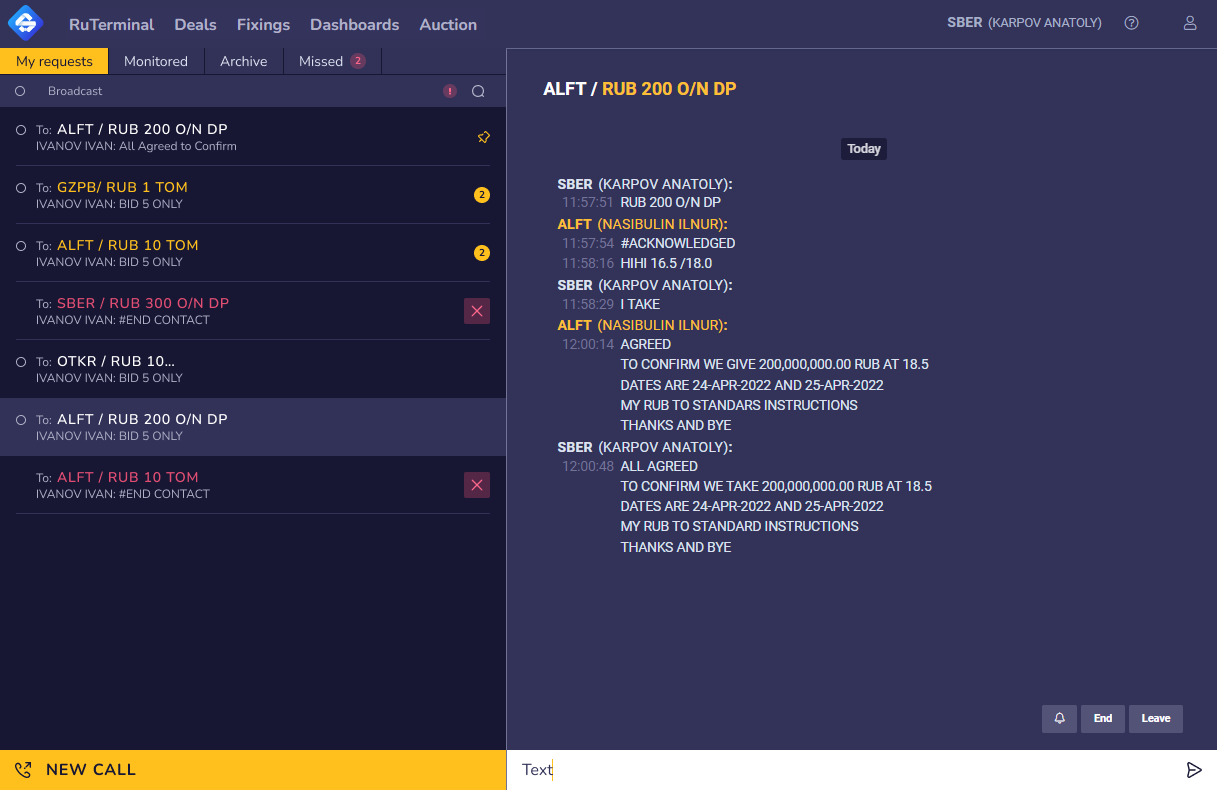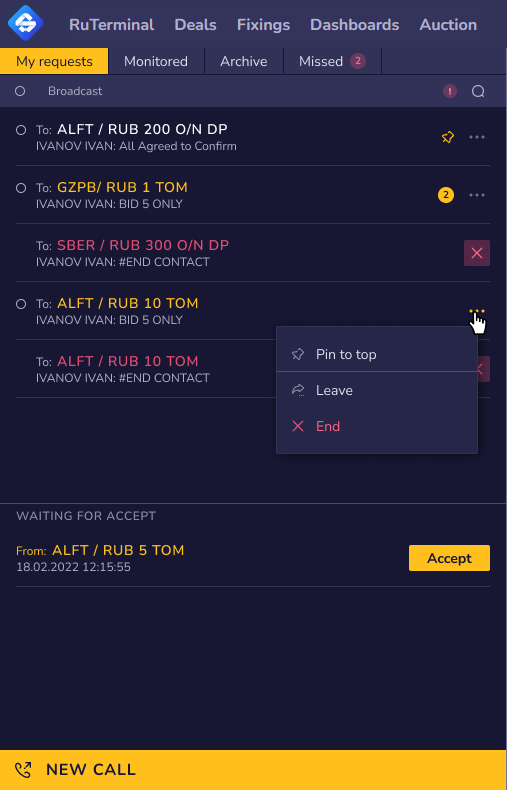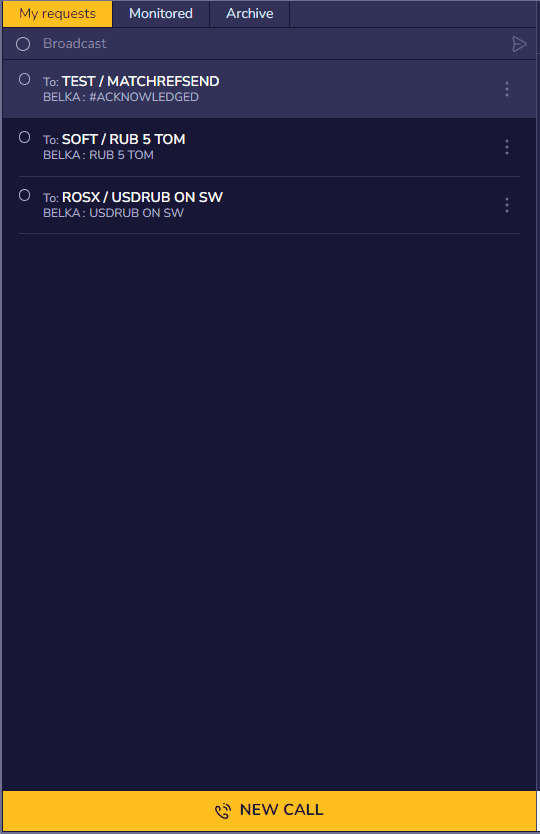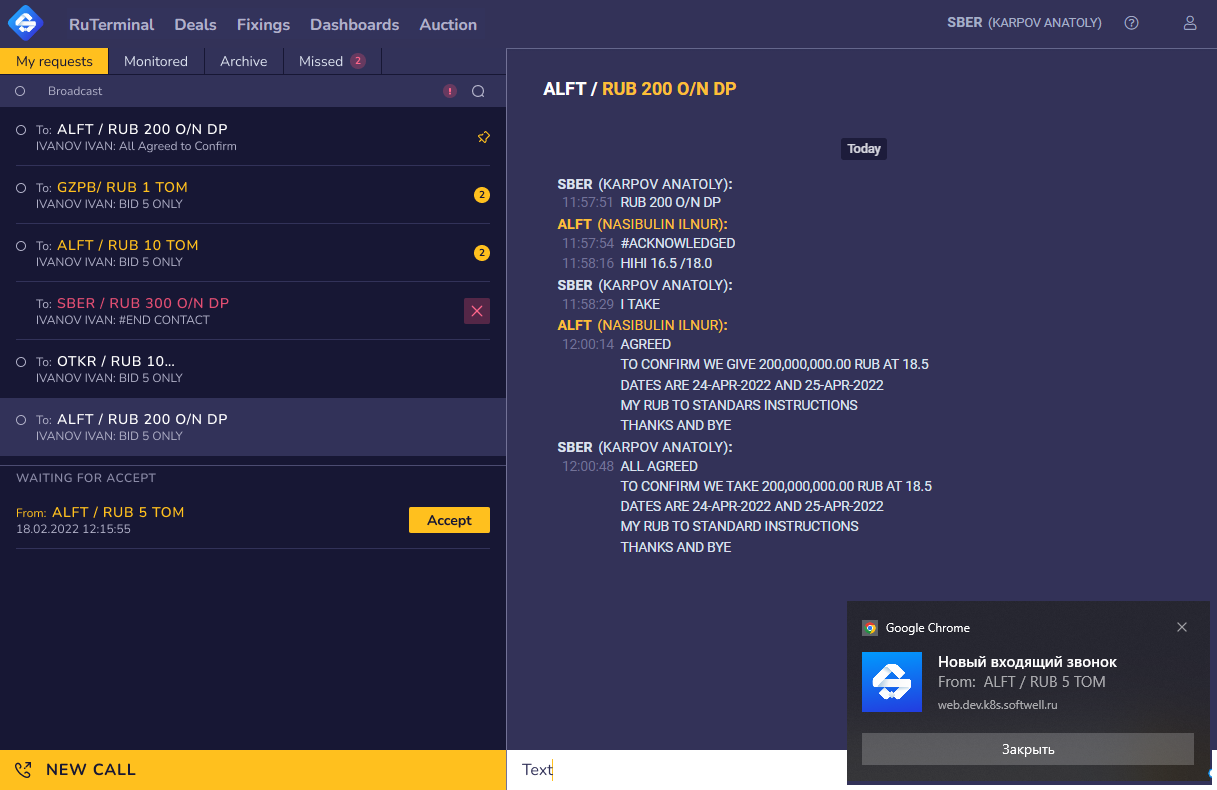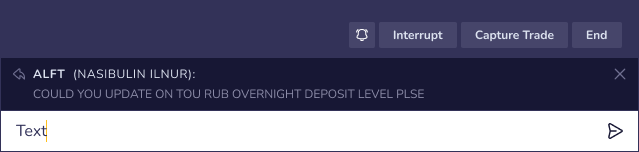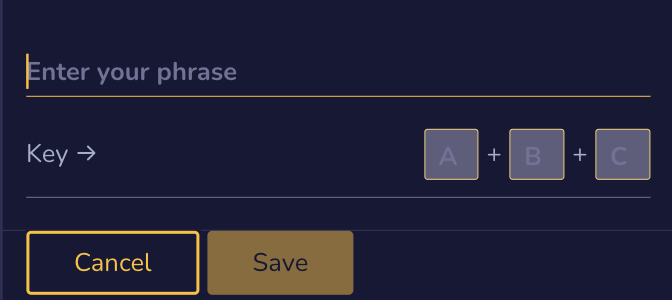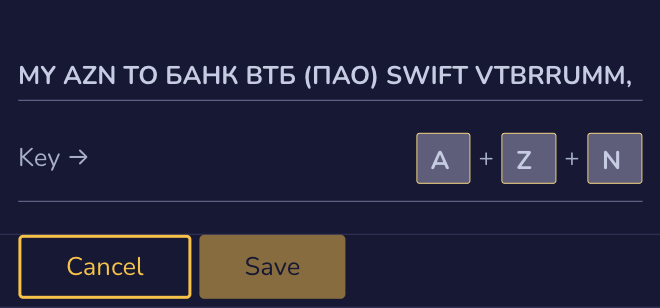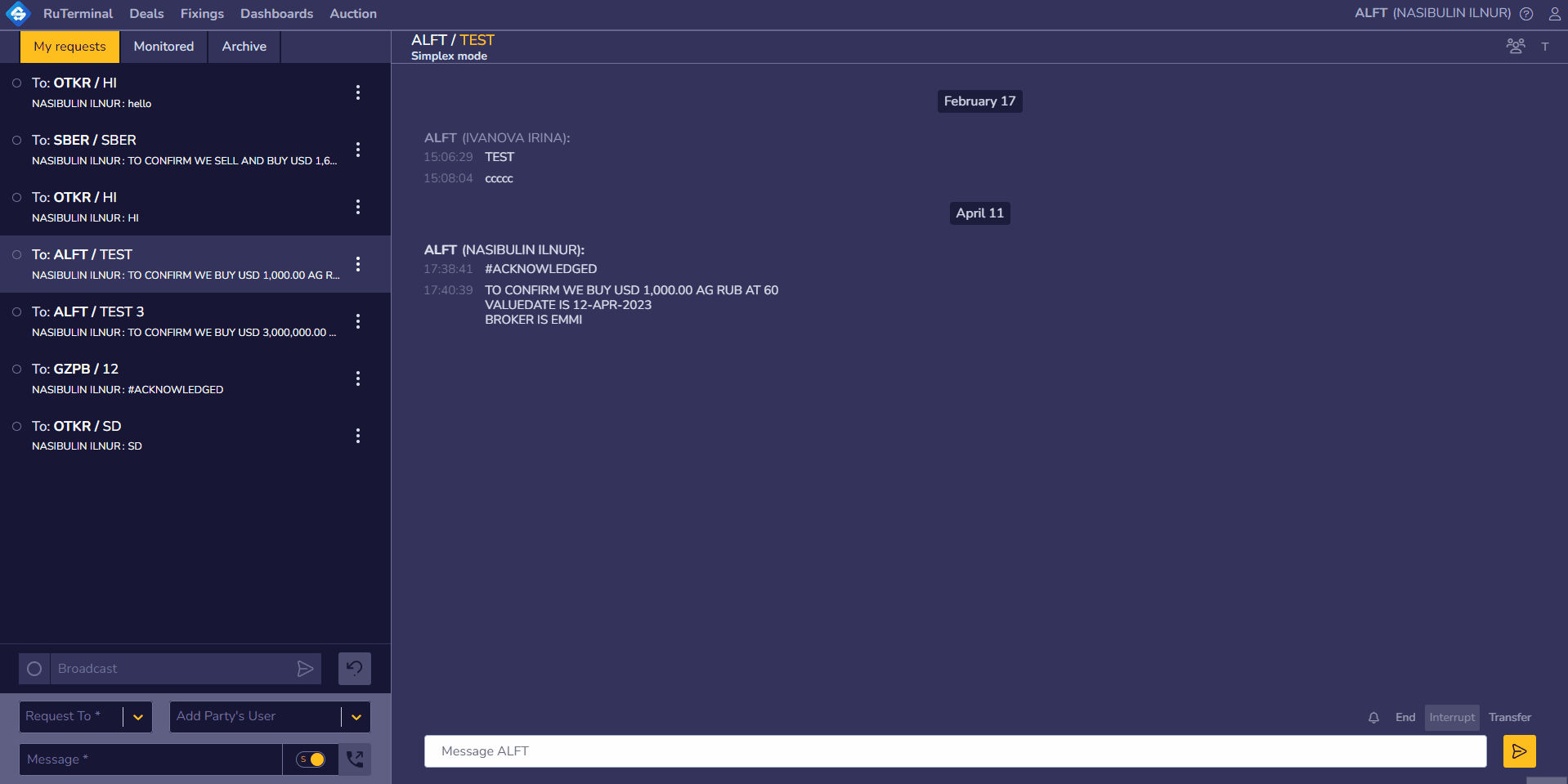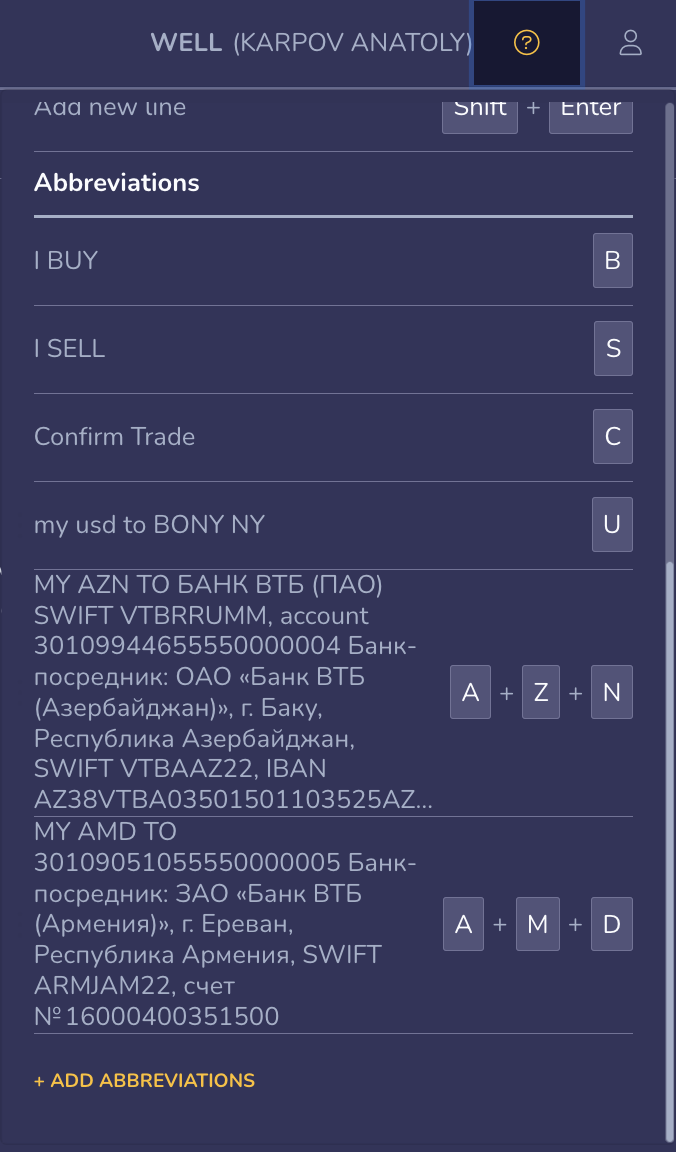Страница My Requests предназначена для ведения переговоров с контрагентами или клиентами и заключения сделок
Список переговоров
В левой части экрана размещен список переговоров
- Активных
- Завершенных, но не переведенных в архив и
- Входящих, еще не принятых звонков контрагентов
Карточка переговоров состоит из следующих параметров:
- Направление звонка:
- To: означает, что звонок был из нашего банка
- From: означает, что мы приняли входящий звонок от контрагента
- Код контрагента
- Заголовок переговоров.
Заголовок формируется на основании текста Message, указанного при вызове. Любой участник переговоров может изменить текст заголовка после их начала. - Автор и текст последнего сообщения в переговорах.
Активные переговоры
Для управления переговорами из списка, необходимо открыть опциональное меню в правой части карточки.
Параметры управления:
- Pin to top — закрепление переговоров в самом верху списка
- Leave — выхода из переговоров
- End — завершения переговоров
Завершенные переговоры
В завершенный переговорах справа размещена кнопка закрытия, которая переводит выбранные переговоры в архив на вкладку "Archive"
Входящие звонки
На вкладке "My Requests" в нижней части панели списка переговоров размещена зона входящих звонков (Waiting for accept). Она по умолчанию скрыта и отображается при поступлении входящего звонка.
На скриншоте отображен входящий звонок от ALFA на RUB 5 TOM.
Для приема звонка требуется нажать кнопку ACCEPT или нажать комбинацию клавиш ALT + A. После этого звонок переместится наверх.
Звонок контрагенту
Для вызова:
- Введите код контрагента в поле "Request To" или выберите контрагента из выпадающего списка при клике на поле.
- После выбора контрагента укажите ваш интерес в поле "Message": по какому вопросу / инструменты вы хотите провести переговоры.
Например, это может быть RUB 5 TOM или обращение по неспецифичному вопросу: QRY (query).
Групповой звонок
Если вы хотите позвонить конкретному сотруднику (нескольким сотрудникам) контрагента, выберите сотрудников в списке "Add Parties' Users".
Имена сотрудников вашей организации отображаются лейблами нейтрального цвета, а сотрудники вашего контрагента акцентным.
Один звонок → несколько переговоров
Будет доступно в релизе 7.3
Возможность с одного клика создать несколько переговоров с разными контрагентами.
Для этого вам нужно добавить в поле "Request To" несколько контрагентов. При этом в селекте "Add Parties' Users" будут выводиться сотрудники всех выбранных организаций.
После нажатия кнопки "New 4 Call", где 4 - это кол-во создаваемых переговоров.
ВНИМАНИЕ! При добавлении нескольких контрагентов в форме создадутся несколько чатов, не 1 с несколькими группами.
Как это работает, пример:
Вы из организации с кодом WELL, в поле "Request To":
• Добавляете коды SBER, SOFT, GZPB;
• Пишете предложение, например, USD/RUB 0.25 (оно будет единым для всех)
• Нажимаете кнопку "New 3 Call"
→ Создается 3 карточки переговоров в списке:
- To SBER / USD/RUB 0.25
- To SOFT / USD/RUB 0.25
- To GZPB / USD/RUB 0.25
Прием звонка
При поступлении звонка вы
- Услышите звонок и
Увидите входящий звонок в списке ваших переговоров, в его нижней части. Кроме этого, вы увидите системное уведомление о входящем звонке.
Сообщения содержат информацию о звонящем и текст его сообщения.
Для приема звонка
- Нажмите кнопку Accept или
- Используйте комбинацию клавиш ALT + A
Переговоры
Отображение переговоров
Переговоры проводятся на правой панели экрана My Requests.
В нижней части экрана размещено поле для ввода текста ваших сообщений.
Сообщение каждого участника начинается с заголовка, в котором отображается код его организации и его имя.
Код и имена пользователей выделяются цветом:
- Имя вашего контрагента выделено оранжевым цветом.
- Имя вашего коллеги отображается серым цветом.
- Ваше имя отображается белым цветом.
Перед каждым сообщением указано время его отправки. Время указывается в вашей временной зоне.
Отправка сообщения
Для отправки сообщения введите его в поле Message. В подсказе к полю указан код вашего контрагента.
Для отправки сообщения введите его текст и нажмите кнопку ENTER.
Перевод строки внутри поля: кнопки SHIFT + ENTER
Ответ на сообщение
Для ответа на сообщение выберите его в переписке.
Затем
- кликните по нему правой кнопкой мышки или
- кликните на иконке, размещенной в правой части сообщения
После этого сообщение будет процитировано и отображено над полем ввода текста
Нажмите ENTER или кнопку Отправить.
После отправки сообщения цитата будет отображена в тесте переговоров, как показано на рисунке справа.
Управление переговорами
Над полем ввода сообщения размещены кнопки управления беседой:
- Колокольчик: нажав его, вы можете отправить вашему контрагенту звуковой сигнал, напоминающий ему о вашем ожидании ответа.
- End: кнопка завершает переговоры для всех участников
- Кнопка выхода из переговоров
- Leave (групповые переговоры): вы можете покинуть переговоры
- Transmit: вы можете перевести переговоры на своего коллегу. При ее нажатии вы покинете переговоры, и они перейдут в зону входящих звонков.
Параметры сделки в переговорах
Определение параметров сделки из переговоров
Параметры сделки могут быть определены из текста переговоров.
На данный момент определяет направление сделки и тип процентной ставки для депозитных сделок.
Подробная информация представлена в таблице:
| Продукт | BUY | SELL |
|---|---|---|
|
|
|
|
|
|
|
|
|
В дополнение к первой строке |
|
|
Также существует возможность определять Клиринговый центр из переговоров, для этого необходимо указать CLEARING и далее код клирингового центра. Например: CLEARING CPCL .
Печать параметров сделки в переговорах
В переговорах существует возможность выводить в переговоры параметры сделки, для этого необходимо
Для вывода информации с параметрами сделки необходимо, справа, на форме сделки нажать на кнопку Confirm –
Пример вывода информации по конверсионной сделке
Аббревиатуры
Для удобства ведения переговоров вы можете создать ваши собственные аббревиатуры и использовать их для указания ваших платежных инструкций
Для добавления аббревиатуры нажмите иконку и выберите команду ADD ABBREVIATION
Для указания платежной инструкции по AZN введите три символа (как на рисунке ниже) и в поле Enter you phrase введите платежную инструкцию, и нажмите кнопку Save.
Теперь при вводе в переговорах фразы azn или AZN в переговоры будет отправлен текст, содержащий ваши платежные инструкции по азербайджанскому манату.
MY AZN TO БАНК ВТБ (ПАО) SWIFT VTBRRUMM, account 30109944655550000004 Банк-посредник: ОАО «Банк ВТБ (Азербайджан)», г. Баку, Республика Азербайджан, SWIFT VTBAAZ22, IBAN AZ38VTBA03501501103525AZN001
Добавлен счетчик новых сообщений в чаты, с помощью которого вы не пропустите ни одного сообщения. Даже если вы находитесь в самом верху переписки, счетчик покажет количество новых сообщений, а по клику на стрелочку, вы переместитесь к первому непрочитанному вами сообщению по переписке.
Счетчик новых сообщений это:
- Быстрый доступ к непрочитанным сообщениям
Снижение риска пропустить важную информацию и визуальное напоминание о новых сообщениях
- Уменьшение вероятности упустить критически важные уведомления