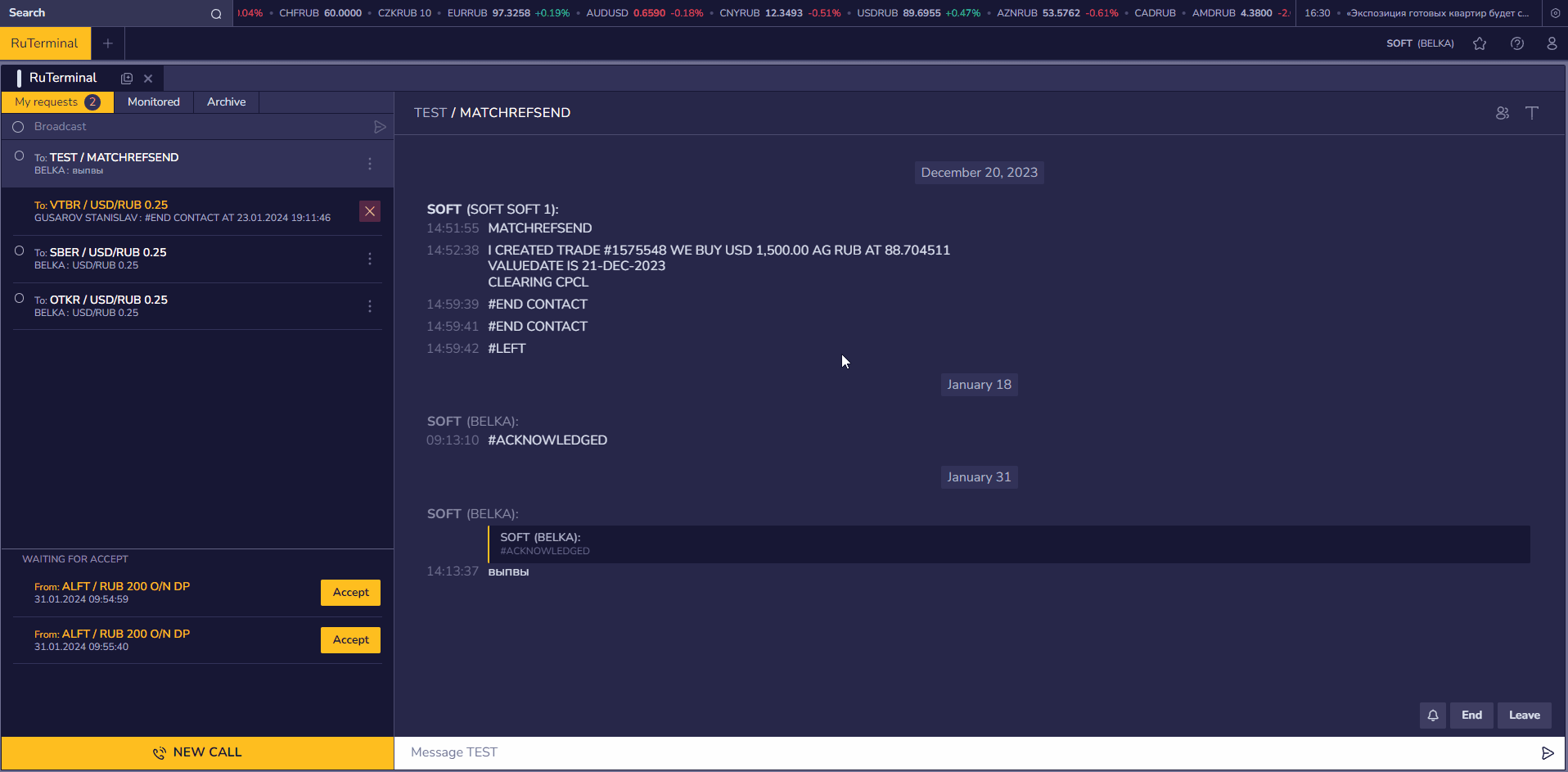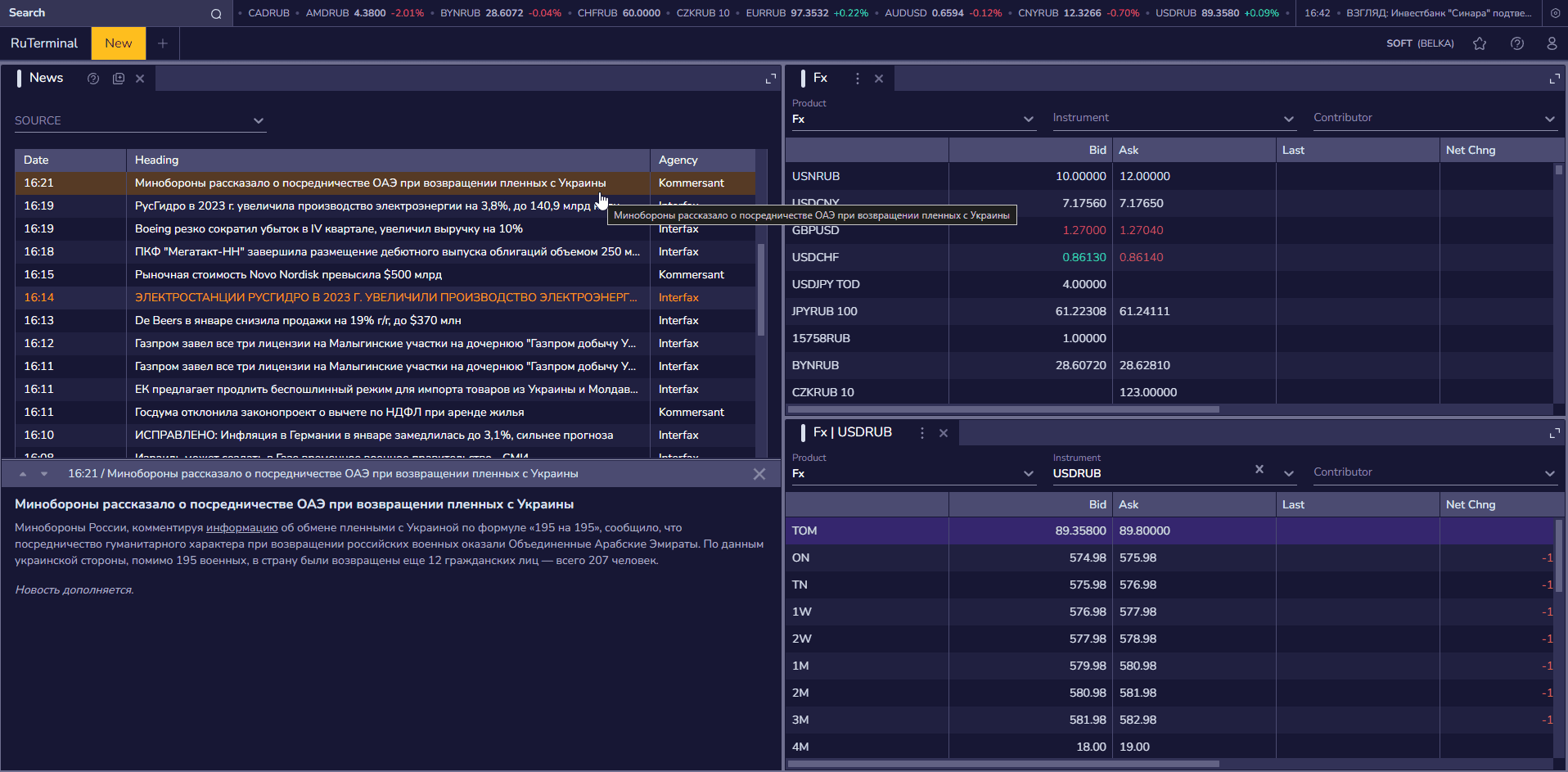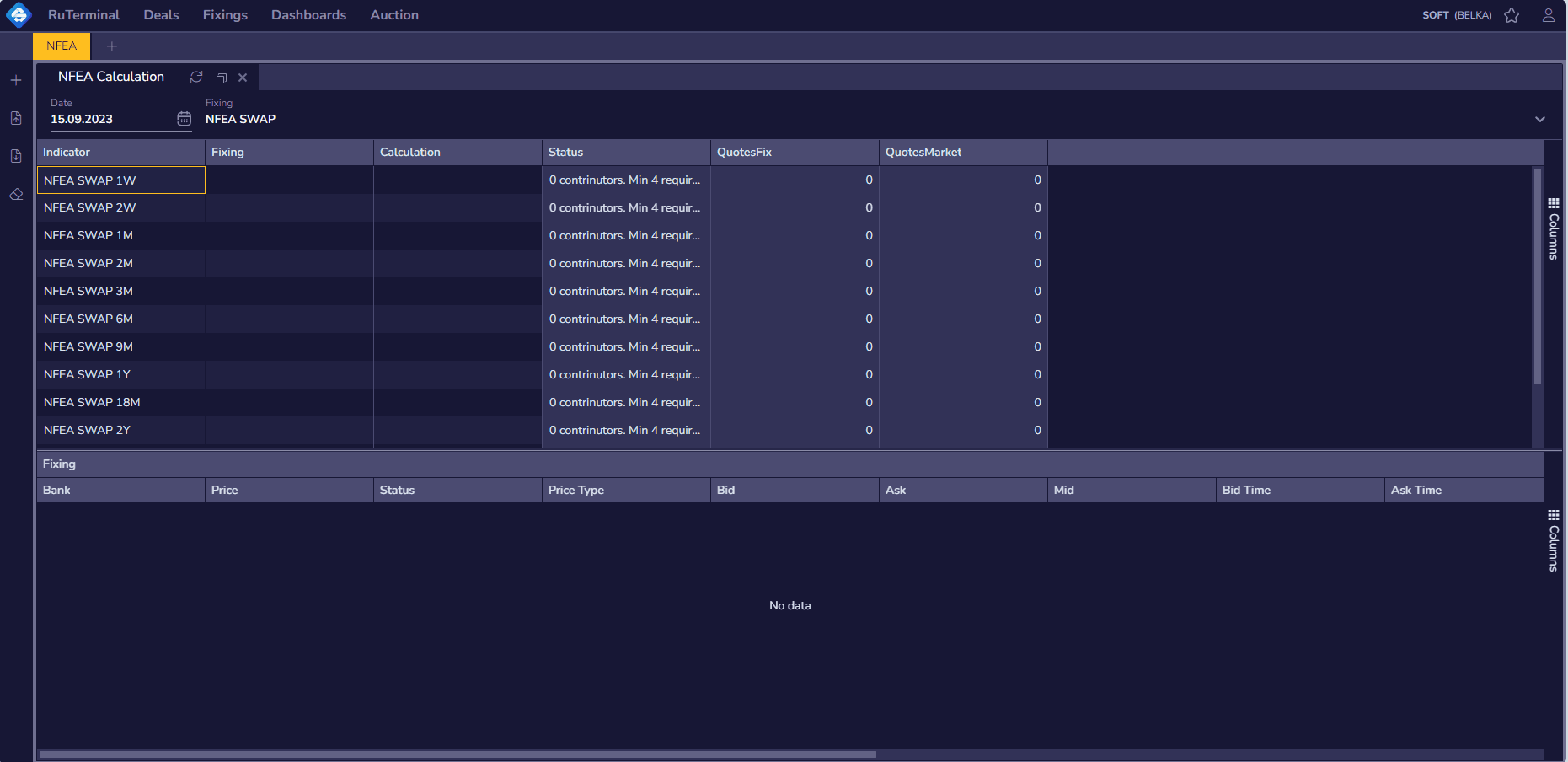Динамичный и масштабируемый WorkSpace — это рабочая среда для совместного управления данными.
Обновленный интерфейс терминала предлагает вам полное управление отображением необходимых виджетов-инструментов. Теперь у вас есть единое рабочее пространство, на котором вы можете разместить различные виджеты, а также настроить их положение, размер и количество, в зависимости от ваших предпочтений.
- Создание и удаление рабочих столов
- Добавление виджетов на рабочий стол
- Редактирование виджетов
- Дублирование виджетов
При первом входе в новую версию RuTerminal 2.0 вам будут доступны преднастроенные виртуальные рабочие столы.
Рабочие столы значительно упрощают работу с большим количеством виджетов, а также предоставляют возможность разделить потоки задач. Рабочие столы представляют собой набор заранее настроенных конфигураций, которые могут быть быстро изменены пользователем в зависимости от его потребностей. А также сэкономить время и повысить эффективность работы, пользуясь возможностью быстрого переключения между разными рабочими столами
Доступно несколько преднастроенных рабочих столов:
- RuTerminal_Main — где размещены базовые виджеты трейдера: Requests, Quotes, News, Deals, RUB
- Bonds — виджеты для работы с облигациями: Data, Calculator, Quotes
- IR Swaps — виджеты связанные с процентными свопами: IRS, Calculator, Quotes
- Fx Positions — виджеты для мониторинга позиций по конверсионным операциям: Positions Pair / Ccies, FxSwap Calculator, Deals, Quotes
- Deposits Positions — виджеты для мониторинга позиций по депозитам: Treasury Average, Deals, Quotes
- Securities Position — виджеты для мониторинга ценно-бумажных позиций: Portfolio Position, ROR, Bond Calculator
Управление рабочими столами
Создание и удаление рабочих столов
- Добавление новых рабочих столов происходит по клику на кнопку "+" рядом с вкладками рабочих столов.
- Редактирование имени вкладки происходит по двойному клику на имя вкладки.
- Удаление стола по крестику, который отображается при наведении на вкладку.
- Импорт преднастроенных рабочих столов производится через дополнительное меню, правой кнопкой мыши на существующей вкладке, далее Import space и далее выбираете файл.
Добавление виджетов на рабочий стол
Поиск и добавление виджетов на рабочий стол происходит через строку поиска, расположенную в информационной панели терминала (верх экрана).
- Вам необходимо вызвать контрол поиска, воспользовавшись сочетанием клавиш CTRL + K или с помощью курсора.
- Появится панель со списком виджетов
- Далее найдите необходимый виджет:
- путем ввода названия виджета в строке поиска,
- или выбрать из представленного списка, отфильтровав по категориям
- Добавьте необходимые виджеты и расположите их на экране в удобном вам формате.
Выстроить сетку виджетов - просто! Достаточно потянуть за вкладку виджета и система подсветит место, куда он может быть встроен.
А также есть возможность развернуть необходимый виджет на весь экран и свернуть обратно. Это можно реализовать кликнув на кнопку в правой части "шапки" (header) виджета/
Редактирование виджетов
Любой виджет системы может быть переименован под личные предпочтения пользователя.
Порядок действий такой же как и с вкладками рабочих столов:
- Двойной клик на имени виджета - режим редактирования
- Ввод своего имени
- Если введено пустое поле – то возвращается дефолтное имя виджета.
При наведении на вкладку виджета в области названия - отображается хинт подсказка с "родительским" именем виджета
Дублирование виджетов
Часто возникает необходимость в сравнении какой-либо информации одного отчета, либо проанализировать одну и ту же информацию, но в разных форматах. Например, вам необходимо одновременно мониторить разные индикаторы виджета «NFEA» или рассмотреть сегодняшние позиции по сделка Fx с группировкой по разным параметрам. В таких ситуациях вы добавите несколько виджетов на экране и настроите необходимое вам отображение.
И если раньше, вам пришлось бы каждый раз открывать один и тот же виджет через поиск, потратив много времени на механические действия, то теперь достаточно одного клика! Клонировать виджет можно, просто кликнув на кнопку “Clone Widget” на вкладке виджета, рядом с заголовком. Рядом откроется вкладка клона, которую вам нужно будет разместить на экране, потянув за вкладку. Далее настройте фильтры и переименуйте виджет, для визуальной идентификации и различия клонов.
Количество клонов на рабочем столе не ограниченно.